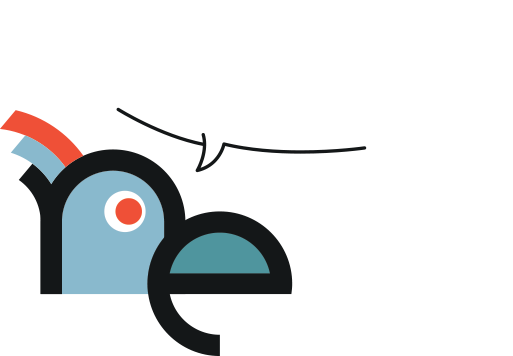

Screen name is the one used to present the data to the user on the Web Interface. Screen Name can consist of various characters including the spaces.
Most data element types enables to set a default value. This value is used when creating a phase state for the process. Defining a default value for commonly used information shortens the data entry time.
A default file can be determined for document data types. You might want to add an empty order form or new personnel review form for such processes.
If you want to change the data type, select the new data type from the opened control window.
Dates and numbers can be formatted in various ways. For formatting options, please refer to the table.
You can determine the maximum length of the text data type by changing the value in this field.As default, the length of the strings is 50 characters. But the length of strings can be up to 250 characters long.
Maximum and / or minimum values can be determined for numerical data types. Such values are checked before the task is allowed to be transferred to the system on the Web Interface.
String data types can be displayed in various formats on web interface. Apart from Text Field option, a value list should be determined for all.
Text Fields are displayed as a single line text box where character data can be inserted.
Dropdown box is filled with values given on the Option list. The user can then select any item from the list.
There are a group of options on the Task Details page, depending on the values inserted in the options list.
There are zero, one, or more options on the Task Details page, depending on the values inserted in the list of options. Determine the list of values to be used in Dropdown, Raido Button or Sign / Approval Boxes to view the Task Details page on Web Interface.
It enables to select data in Popup menu on database table. It creates instant paging and filter fields.
If there is any data source defined for your account, you can obtain the dropdown and information from database table for PopupSelect.
Firstly, select the Database tab in the Data Item properties dialog. Select the “Use Data Source” checkbox if you want to populate it with information from the database.
Secondly, select the data source containing the intended information.
Thirdly, create the SQL query to take any intended data group to use to fill the control from the system. The query you created can take more than one field from the database. As the value of the items to be matched, the first field brought from the database will be used. If multiple columns has been taken, the remaining columns are used as display values.
The data displayed with value column in especially Popupselect, Dropdown type of columns will be different. The first field defined in the query will be matched with “Value”, while the second will be matched with the “Text”. This feature provides the end users with textual descriptions which are more meaningful while allowing data to be stored in the background via relatively shorter links. Please note that these values will be the reference values that you will use in your database updates.
If you are using data source, the data obtained from the system with the query is overwritten on the data that you have inserted to the “Options” segment.
Dirección
Turquía: Dudullu OSB Mah, Des-2 Cad. Teknopark Binası Apt. No: 8/66 34776 Estambul
EUA: 4 Heather Ct. 60490 Bolingbrook Illinois Chicago