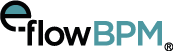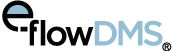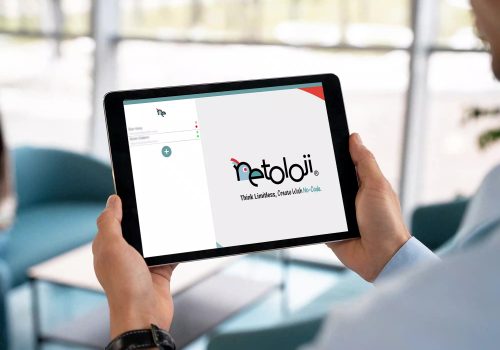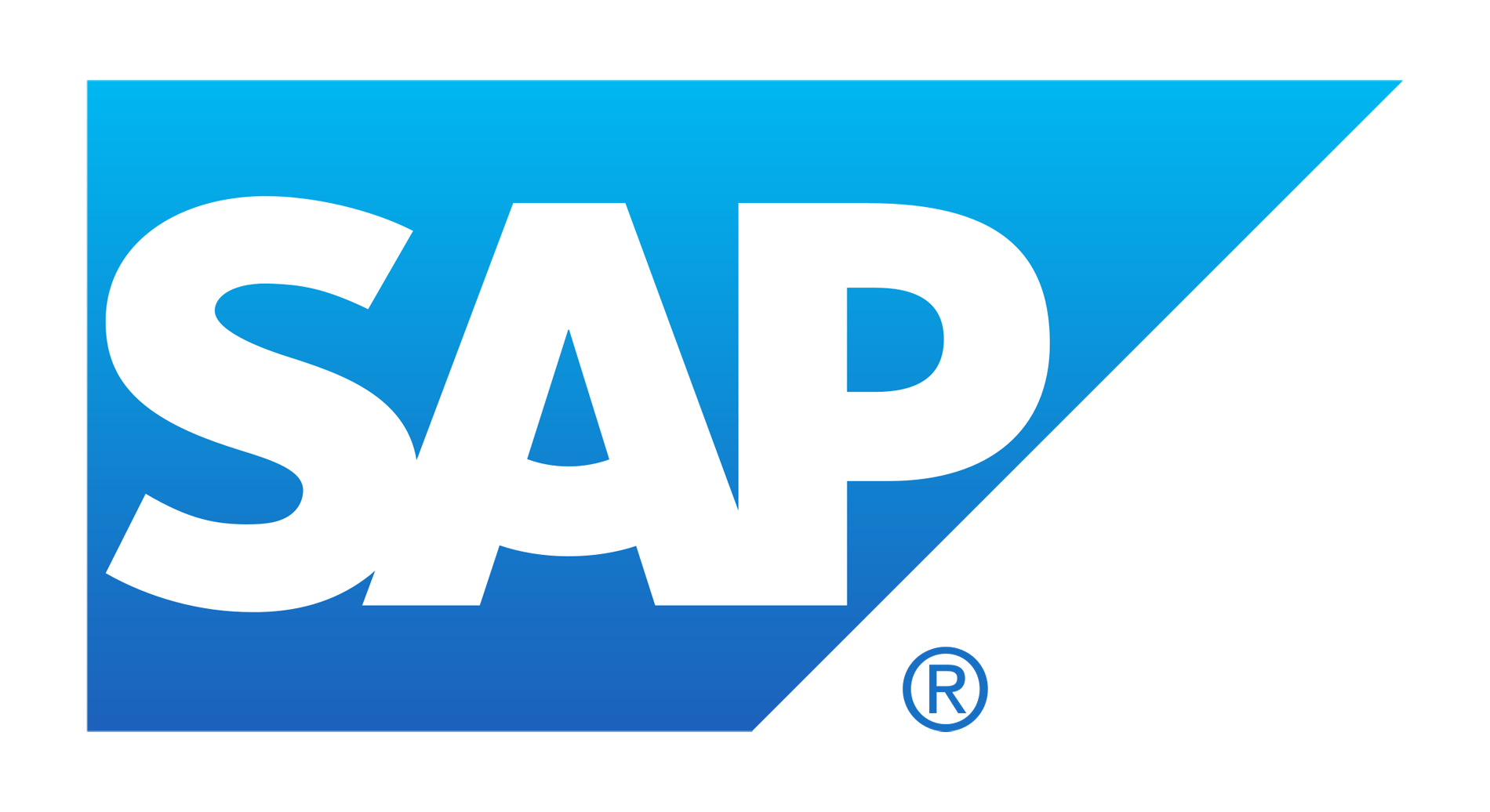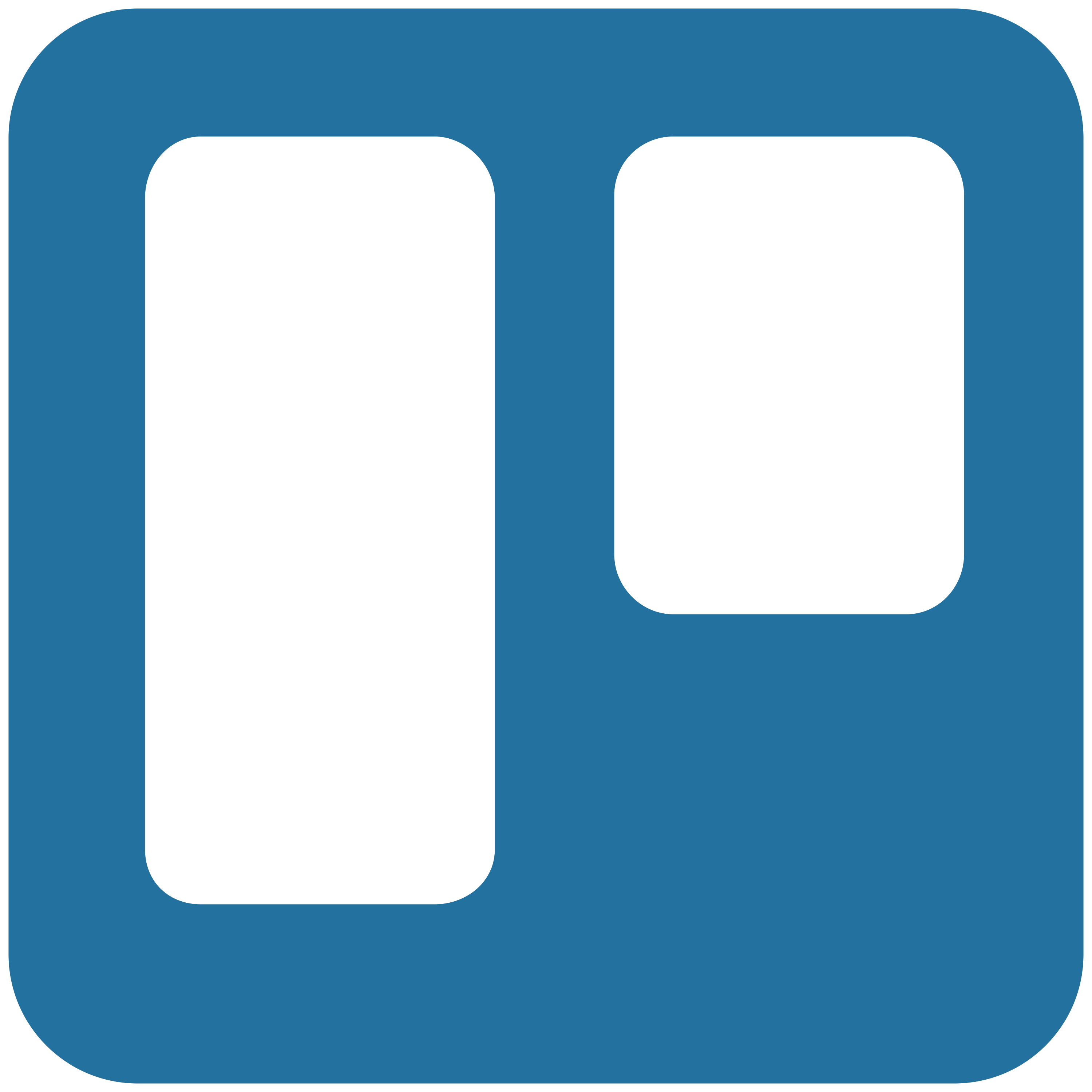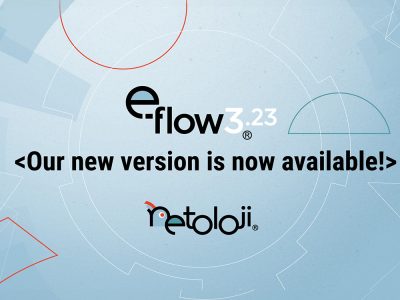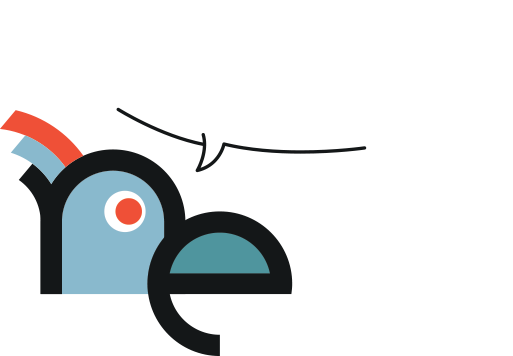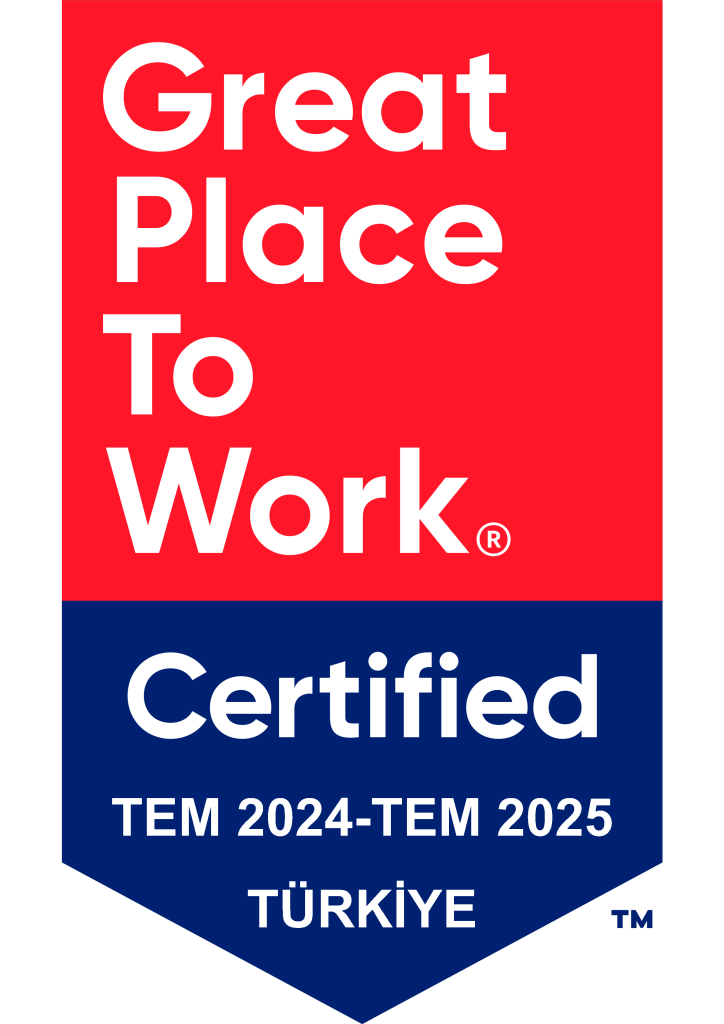- Products
Enhanceable Business Workflows
- Procurement Process
- Customer Support Process
- Document Tracking Process
- E-Invoice Approval Process
- Cost Process
- Project Management Process
- Finance & Accounting Process
- Platform
Integrations
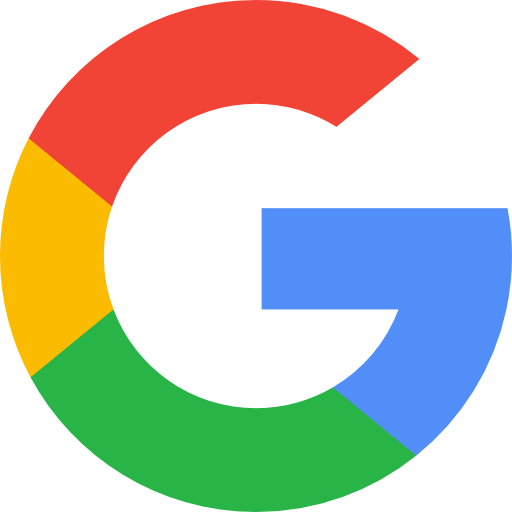
Google Suite

Logo
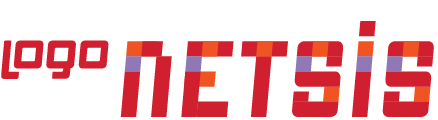
Logo Netsis 3

Mikro
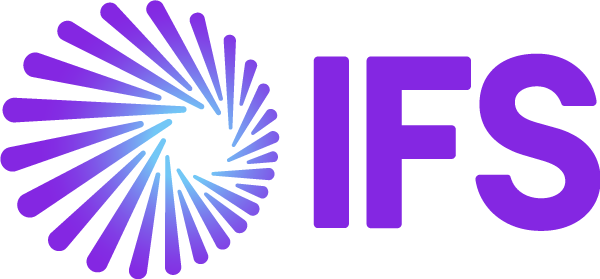
IFS
- Business Partners
Geliştirebileceğiniz İş Süreçleri
Explore The Strength of the Ecosystem!
Uygulamalar
Worldwide Netoloji!
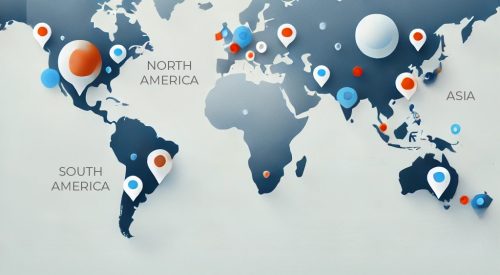
- Academy
Uygulamalar
Online Contents
- Success Stories
- Sectors
- Blog